Playing on a video console or playing on your PC? That’s a very common question most game lovers ask themselves before buying the most recent console or deciding to make a substantial upgrade to their current computers.
When a person already owns a high-performance PC to work on professional graphics, audio production, video editing, and programming, games run smoothly and perform very similarly in matters of the reliability that video consoles provide.
In this post, I’ll address the most common questions PC gamers face when trying to get the best audio settings for a great gaming experience on their computers:
- Should I Enhance Audio in Windows 11
- Does Windows 11 Affect Sound Quality
- Is There an Equalizer in Windows 11
- How Do I Optimize Windows 11 for Best Audio Performance
- How to Improve Headphone Sound Quality on Windows 11
- How to Turn On Bass Boost on Windows 11 (PC and Laptop)
- What Headphones and Type of PC Are Best for Gaming
Should I Enhance Audio in Windows 11
When playing games on a Windows 11 PC, It’s worth activating the featured audio enhancements to get the best possible experience. Keep in mind that the better the sound system or headset you connect to your Windows 11 computer, the more evident these audio enhancements will be every time your run AAA and AA games.
These are the audio settings and enhancements in Windows 11, plus my advice on what to do and what not to do:
Output Settings, How to Add and Name a New Audio Device
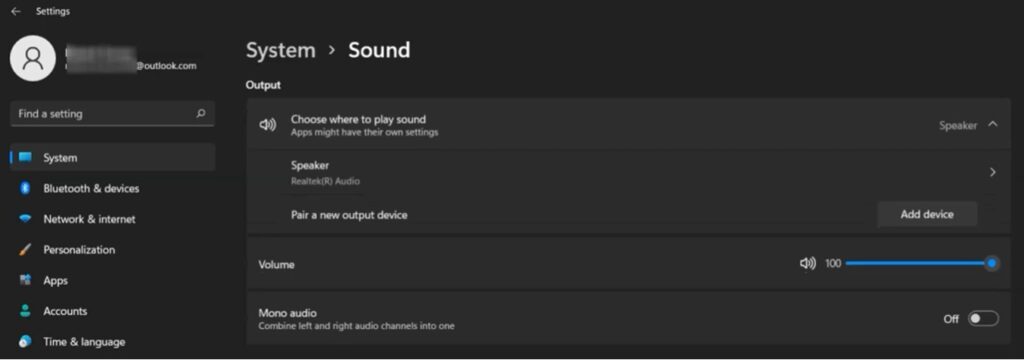
| Choose where to play sound | It shows the default device selected to play audio, but you can easily change it for any other you use, by clicking on the small drop-down arrow to the right. This is where you choose your favorite gaming headset or a 7.1 surround sound system. |
| Outputs | You can change the name of each output device you connect to your computer. You can add as many external output devices as you want. |
| Volumen Level | It provides the same function as the small icon on the right side of the main bar to lower or increase the volume level. |
| Audio Mono | It combines the left and right audio tracks in a single mono track. Never choose this option for gaming or entertainment apps |
Input Settings, How to Add and Name a New Audio Device
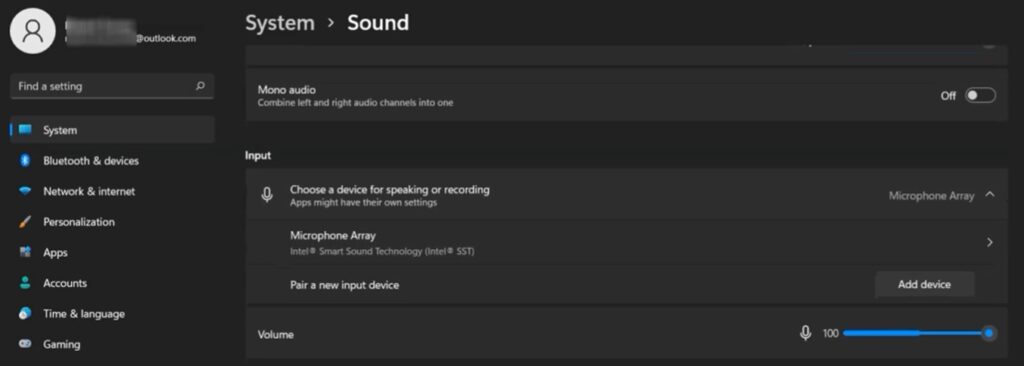
| Choose a device for speaking or recording | It shows the default microphone or external device to record your voice or transfer audio recordings (MiniDisc, tapes, vinyl, MP3 players). Choose the device you want by clicking on the drop-down arrow to the right. |
| Inputs | You can connect as many microphones or external inputs as you want These are some examples: USB microphones 1 ¼ inch stereo headphones USB Gaming headsets USB Digital audio interfaces USB Midi Controllers Just click on the Add Device button, type the name of the device and connect it to an input in your computer. |
Check if Your Microphone is Ready to Be Used
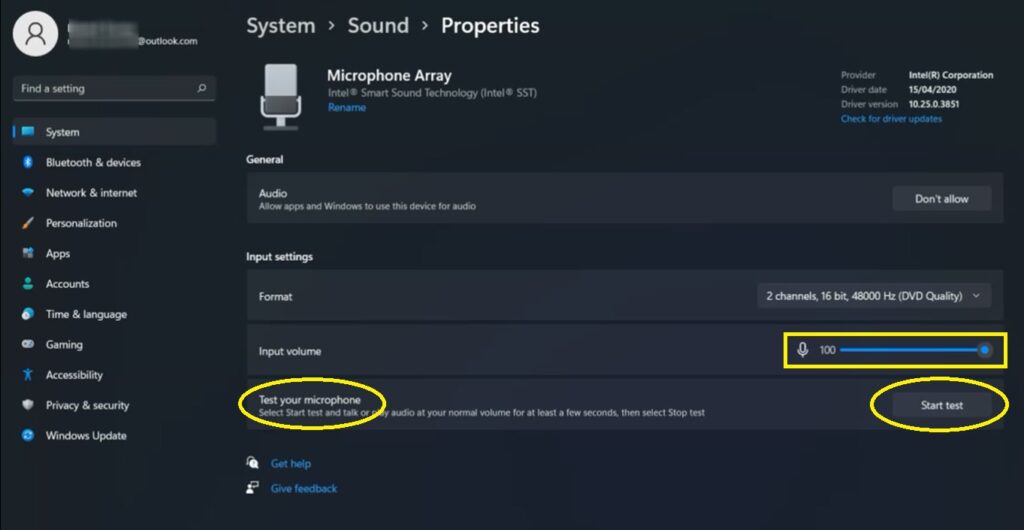
Test your microphone before you run any game! First, Click on the Start Test button.
You will see the Volumen meter above this option move to the right.
Advance Settings
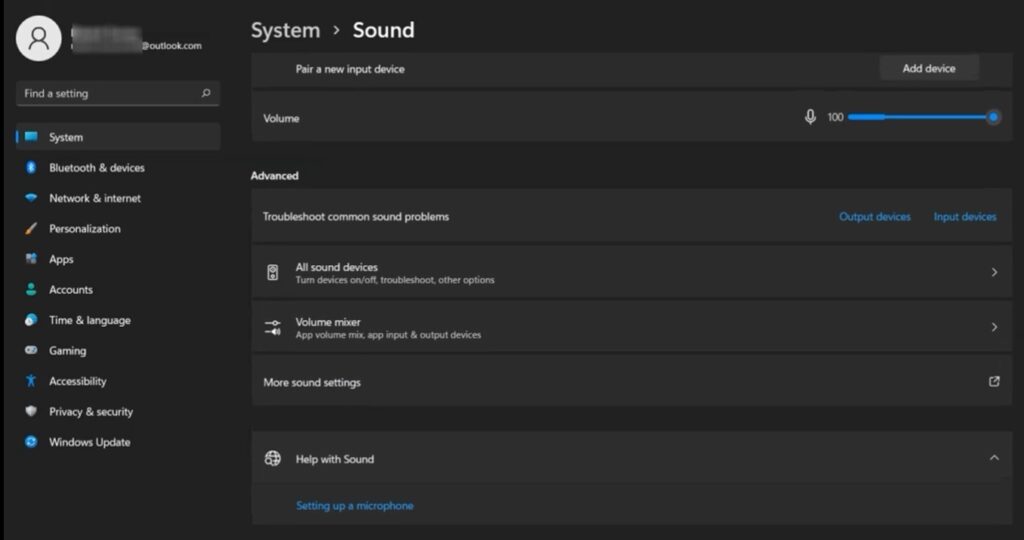
| Troubleshoot common sound problems | You can use this feature to test why a connected audio device is not providing any sound. *See below this table a common problem for gamers who also work in professional audio production |
Features of a Selected Output Sound Device
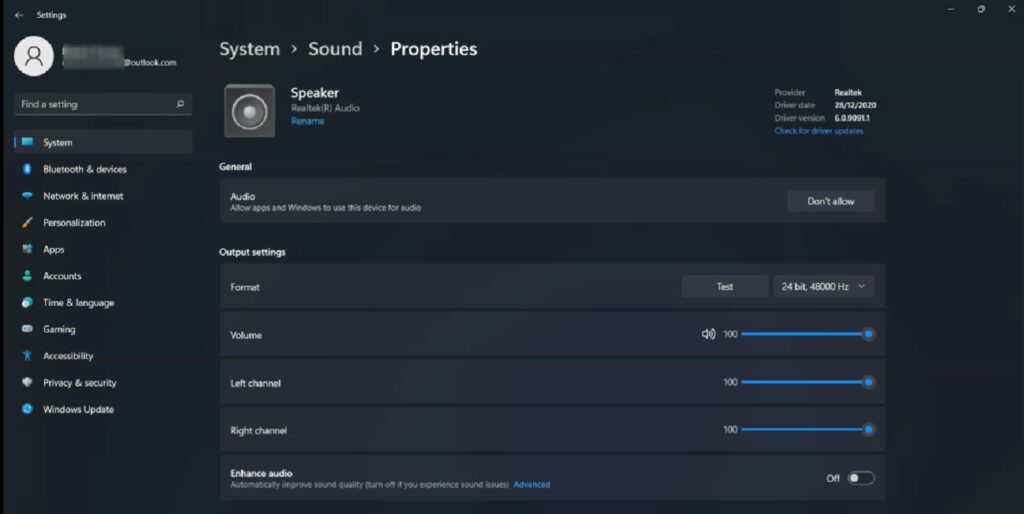
All sound devices
| It shows all the output and input devices enabled on your PC. When you click on any of the output devices, you will see the following options: | |
| General | Audio I recommend never to click the Not Allow button. It generates a lot of extra work and a waste of time to make things right back the way they were. Set as Pretedermined Sound Device I also advise leaving the current selection as it is (communication). |
| Output Settings | Format Each device will have a preset showing the number of channels available (2 for headsets and standard speakers; 7 for surround systems). It also shows the bit depth (16 bit) and sample rate (41000 Hz for CD quality, 48000 Hz for DVD or Studio quality). Don’t make any changes. Volume It shows the same level as the typical icon on the right side of the bar menu Left Channel and Right ChannelThey will show the same levels as in the volume setting. You may make changes on any of them according to the needs of each user (probably for someone who already wears a hearing amplifier). |
| Improve Audio | Activated Windows will define the most adequate settings for the selected device such as Low-frequency protection It avoids harmful plosive sounds that could hurt your ears or damage the cones in your speakers. Room correction It compensates for the characteristics of the room when it is too large or too small for the size and power of your speakers (read more in this post by the NYTimes). Sound Equalization It sets the best EQ according to the way our ears work to listen with more clarity. Click on the preview sound of these options before you apply any changes. |
| Volumen Mixer | Volume It shows the current volume level the user has set recently. Output Device It shows what device is currently selected to play audio. Input Device: It shows what’s the current recording device (USB microphone, external MP3 players, vinyl record player, etc.) . |
Spatial Sound (Windows Sonic for Headphones)
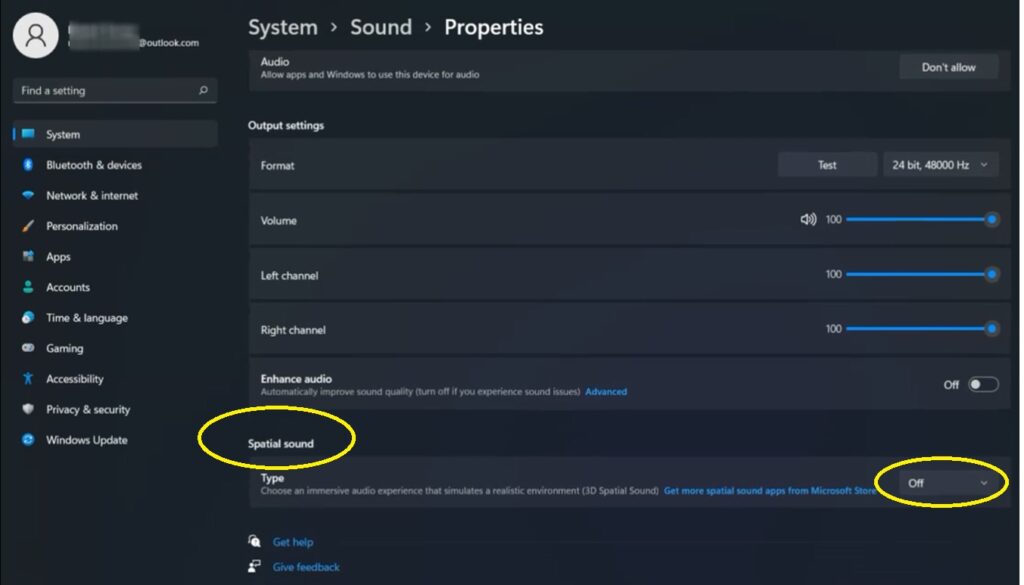
| All sound devices | Spatial Sound Type You will be offered to activate the Windows Sonic for Headphones option, This setting will imitate the way the surround speakers of a 7.1 system work, including the versions that offer ceiling speakers. That’s the best feature of all the Windows 11 audio settings. |
One common problem for those who enjoy games and also work in professional audio production is that sometimes a specific USB digital audio device doesn’t seem to work in spite of being properly connected to the PC.
The quickest solution (before running this Windows function) is:
- Start your digital audio interface (DAW) first
- Connect your digital audio interface to a USB or FireWire
- Go to the audio settings for the software and choose the interface you connected a few seconds ago
Does Windows 11 Affect Sound Quality
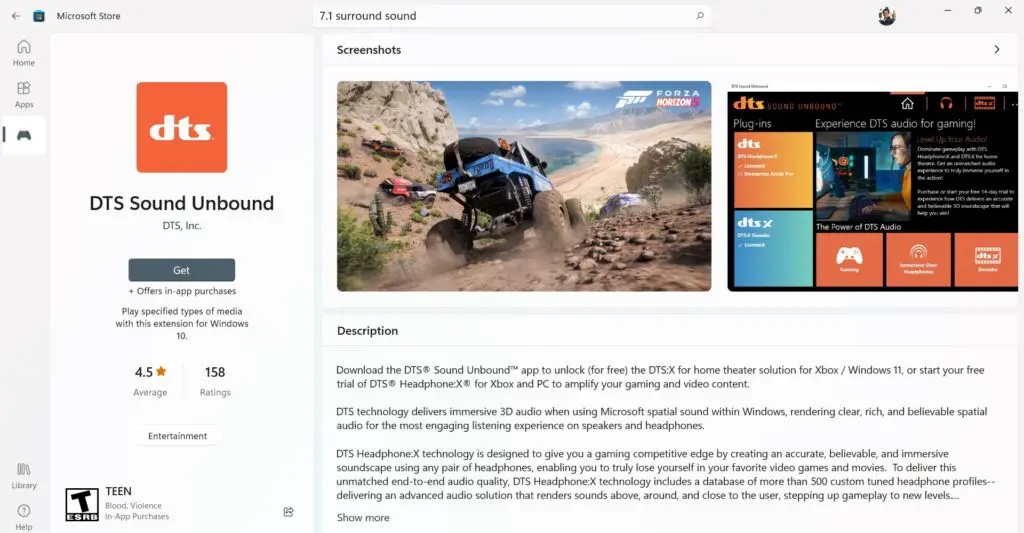
Windows 11 provides the very best audio enhancement features ever offered on any of its versions. They are meant to get the best experience for gaming and entertainment, including a Spatial Sound emulation on headphones (Windows Sonic), completely free. For other formats (DTS Sound, Dolby Atmos) you will have to purchase their apps.
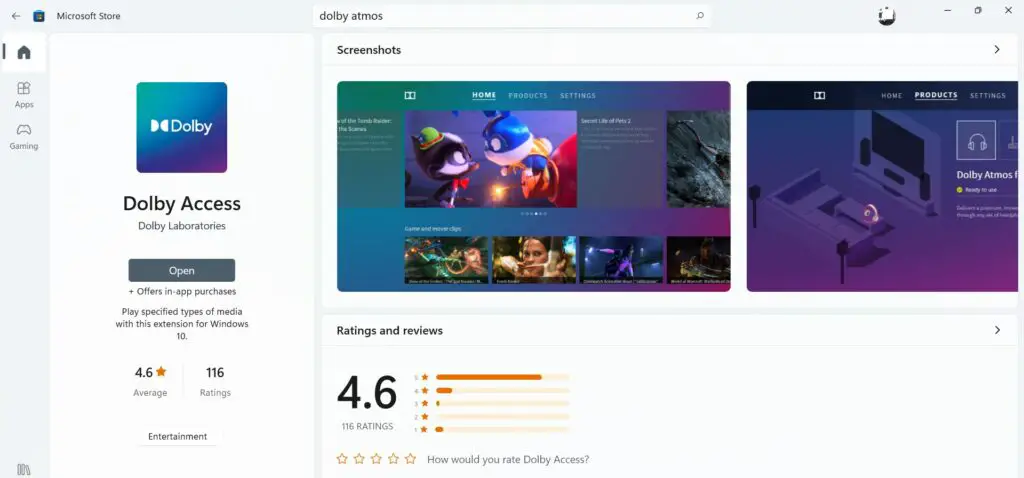
If you’re wondering if Windows 11 improves sound quality, the answer is yes. You can get the best performance from any kind of input or output device you connect. Anyway, always keep in mind that the higher the quality of the devices you use, the better sound you will get with the audio enhancements.
Most of the time I recommend not to make any changes in the audio bit resolution (when you see options like 16-bit 44,100 Hz CD Quality and higher performances). If you connect a pair of 5W external speakers, don’t expect any miracles when you turn on the Spatial Sound feature, as it’s meant for headphones!
Read below “What Headphones and Type of PC Are Best for Gaming 7.1 Surround Sound“
If you’re using standard commercial audio equipment for the final user (you, the gamer and video platform lover), you don’t need to raise the bit and sample rate default settings. Once you connect a new device, Windows will immediately identify what are the recommended settings rendered by the manufacturer.
Is There an Equalizer in Windows 11?
When the drivers of third-party apps included in a specific Windows version do not have recent updates, Windows removes them during an update to a newer version (Windows 10 to 11). Windows 11 doesn’t offer a built-in equalizer, although you can easily get good EQ apps in the Microsoft Store.
The best reason to install a third-party equalizer on Windows 11 is how easy you can select a preset to make most types of audio much more pleasant and clear (gaming, movies and TV series, videoconferences, etc.).
But the main problem of overusing an equalizer bypassing the presets is that you may get an excessive boost on low, middle, and high frequencies, which will risk the life of the cones in your sound system speakers, and even become harmful to your ears if you’re using a gaming headset.
How Do I Optimize Windows 11 for Best Audio Performance
If you want to optimize Windows 11 for the best audio performance go through the following steps:
- Name each input and output device that you connect to your computer
- Once you have selected a specific output device and see its properties, in the first option (General) don’t click on the Not Allow button, as it’s unnecessary.
If you use your computer mainly to work on weekdays, you may only need the audio coming from the built-in speakers of your PC or a basic stereo pair of speakers connected to a USB port to listen to music or podcasts. That option will be the default output device Windows will use.
But if you enjoy having gaming weekends using the same PC, just go to Settings > Sounds, and then click on your favorite gaming headset of a surround sound system. That will make things much easier, and save you valuable minutes or hours of your time trying to figure out how to get sound back on your PC when clicking of Allow or Not Allow buttons.
- When you are using headphones or headsets (headphones plus a microphone) for gaming, make sure to turn on the Spatial Sound feature. It will improve the perception of sound coming even from the ceiling! This will happen in AA and AAA games, which spend millions on making great music and sound FX for 3D spatial sound (DTS, Dolby Atmos, and others).
How to Improve Headphone Sound Quality on Windows 11

You can improve the sound quality of your headphones by selecting the options Audio Enhancement and Spatial Sound, in the Sound options. To activate them go to System > Sound > Output Devices >. You can also apply a bass boost and a default equalization. Go to Control Panel > Hardware and Sound > Manage Sound Devices; click on your headphones > Properties > Click on the Enhancement tab.
If you are using a gaming headset, the majority of manufacturers include a built-in bass and middle-frequency boost system. Turning on the Spatial Sound feature in the Sound options. will simulate a 7.1 surround sound on your headphones, which can provide a more pleasant experience in your games, but keep in mind that this special feature can be more evident in AA and AAA games.
If you’re wondering how to turn on a bass boost on your headphones or gaming headset, and you’re not completely satisfied with the default bass boost that Windows 11 provides, that’s when you should get a third-party equalizer from the Microsoft Store.
Make sure the app you install has 4 or 5 stars, which indicates that there are few or no reported issues or incompatibilities.
What Headphones and Type of PC Are Best for Gaming
The best hardware type of PC for gaming includes the four principal hardware components: processor (Intel Core i9 9000K and up, AMD Ryzen 9 5000X and up, 16 GB RAM memory and up (DDR4 or DDR 5), graphics card (Nvidia GeForce…), and at least 1TB SSD storage.
These gaming pc hardware components are also very common in high-performance desktops for programming, audio production, and video editing, so you won’t need to spend a bunch of money buying a video console.
Finally, be reasonable if you get a standard basic headset and have the expectation to make them sound like a state-of-the-art device. A third-party equalizer will do a good enough job!
Here is my list of recommended Headsets for gaming available on Amazon:
HyperX Cloud II – Gaming Headset, 7.1 Surround Sound

SteelSeries Arctis 3 – All-Platform Gaming Headset

Razer BlackShark V2 Gaming Headset: THX 7.1 Spatial Surround Sound



